# ダッシュボード共有
プロジェクトスペースを介して単一のダッシュボードまたは複数のダッシュボードを共有できます。また、ダッシュボードのプッシュを利用し、データインジケーターを関連する担当者へ定期的にプッシュすることも可能です。
# ダッシュボードを共有
「マイダッシュボード」配下に作成されたボードは、自身のみが閲覧可能で他メンバーへは共有されません。共有したい場合はダッシュボードの作成完了後、他のメンバーにも閲覧権限付与または共同作業者として追加し、チーム内で共有できます。
# 共有メンバー選択
ダッシュボードの右上にある「共有」ボタンをクリックし、設定画面へ遷移します。
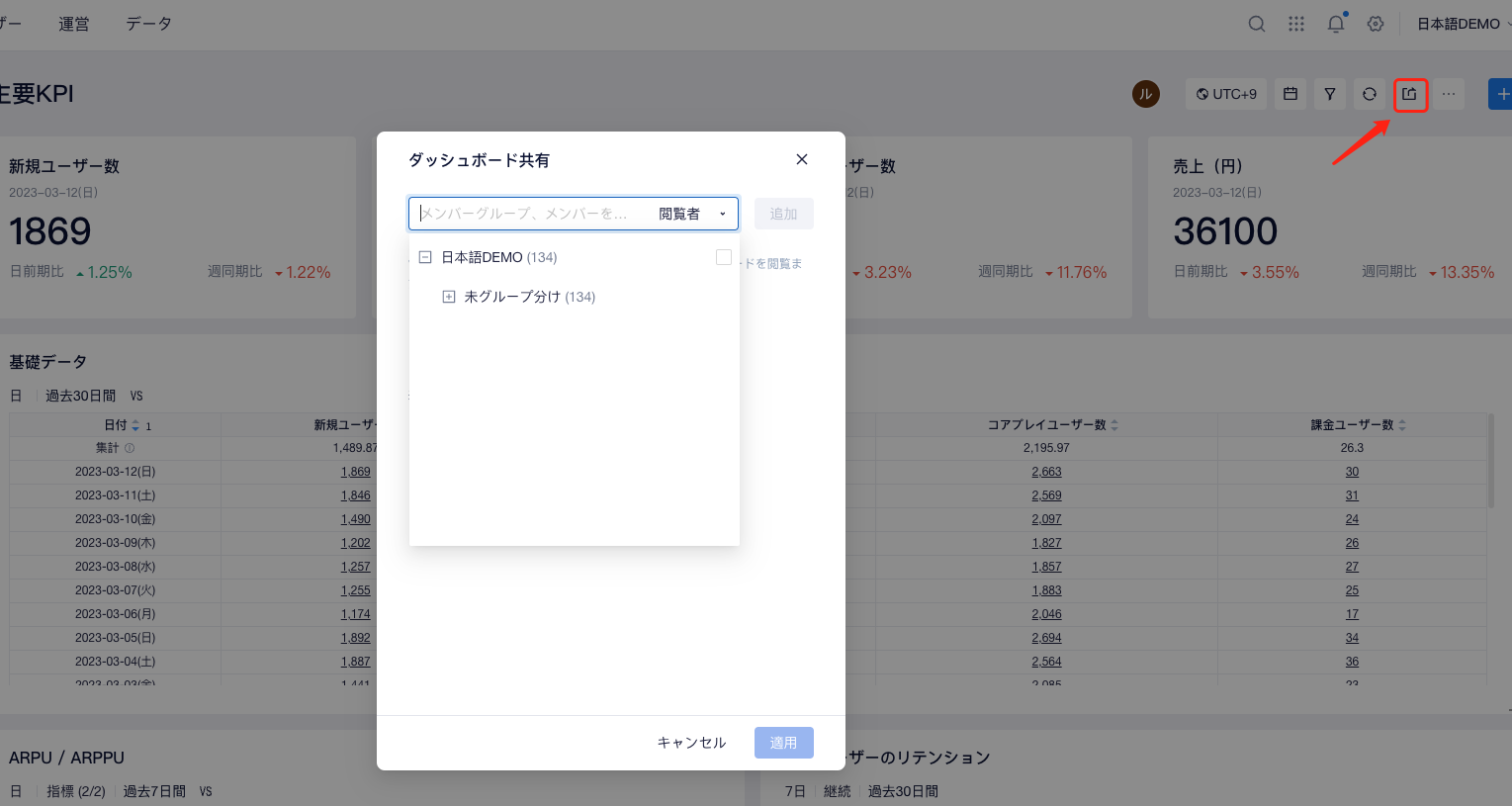
共有メンバーの選択:
- プロジェクト: プロジェクトのすべてのメンバーが閲覧できます。
- グループメンバー:グループのメンバーが閲覧できます。
- 指定メンバー:指定されたメンバーが閲覧できます。
# 閲覧者または共同編集者の設定:
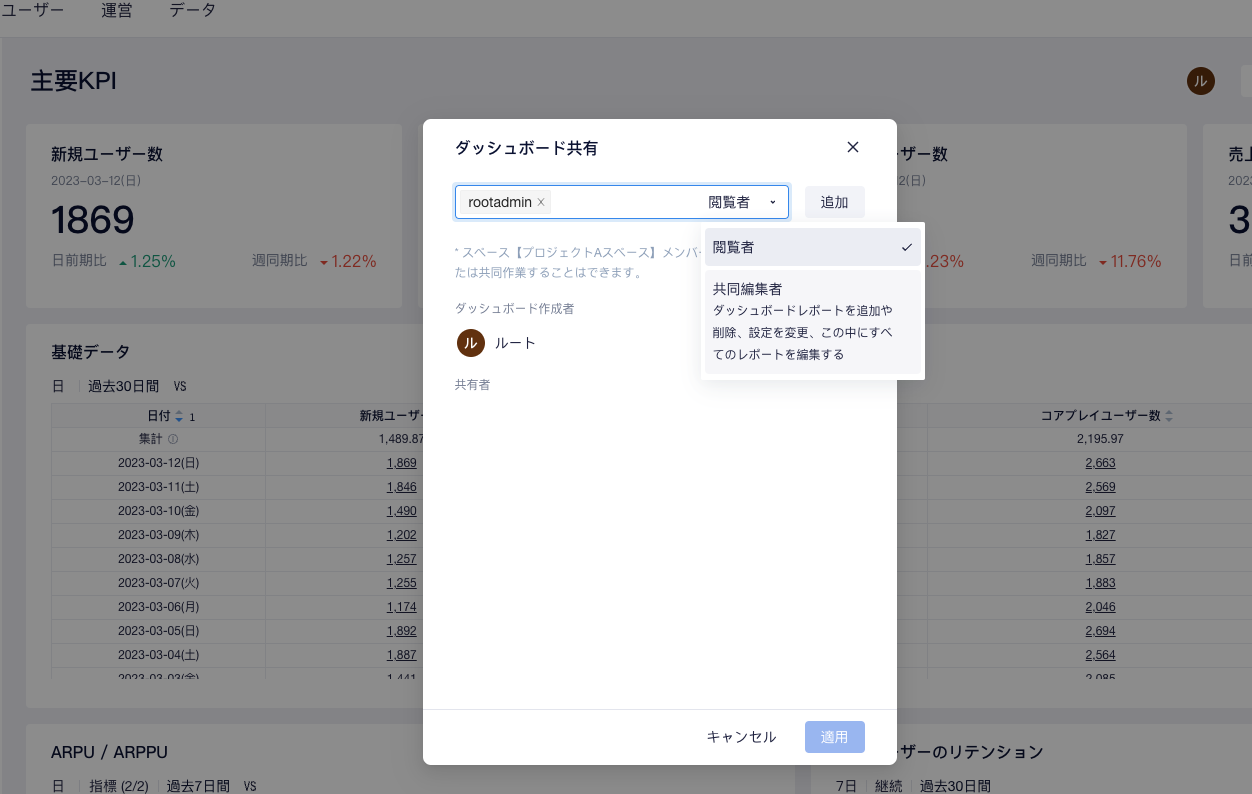
- 閲覧者は、ダッシュボードを閲覧する権限のみを持ち、ダッシュボードの設定変更・編集やレイアウトを調整することはできません。
- 共同作業者は、ダッシュボードの設定変更・編集やレイアウトを調整できます。
- ダッシュボードコンテンツの追加または削除
- ダッシュボード内の全レポートの編集、レポートのレイアウトの編集
- ダッシュボード設定の編集(更新方法、近似計算、タイムゾーン設定含む)
- ダッシュボードの共有状況を確認
他のメンバーへダッシュボード共有後、「共有フォルダー」配下のダッシュボードを確認できます。
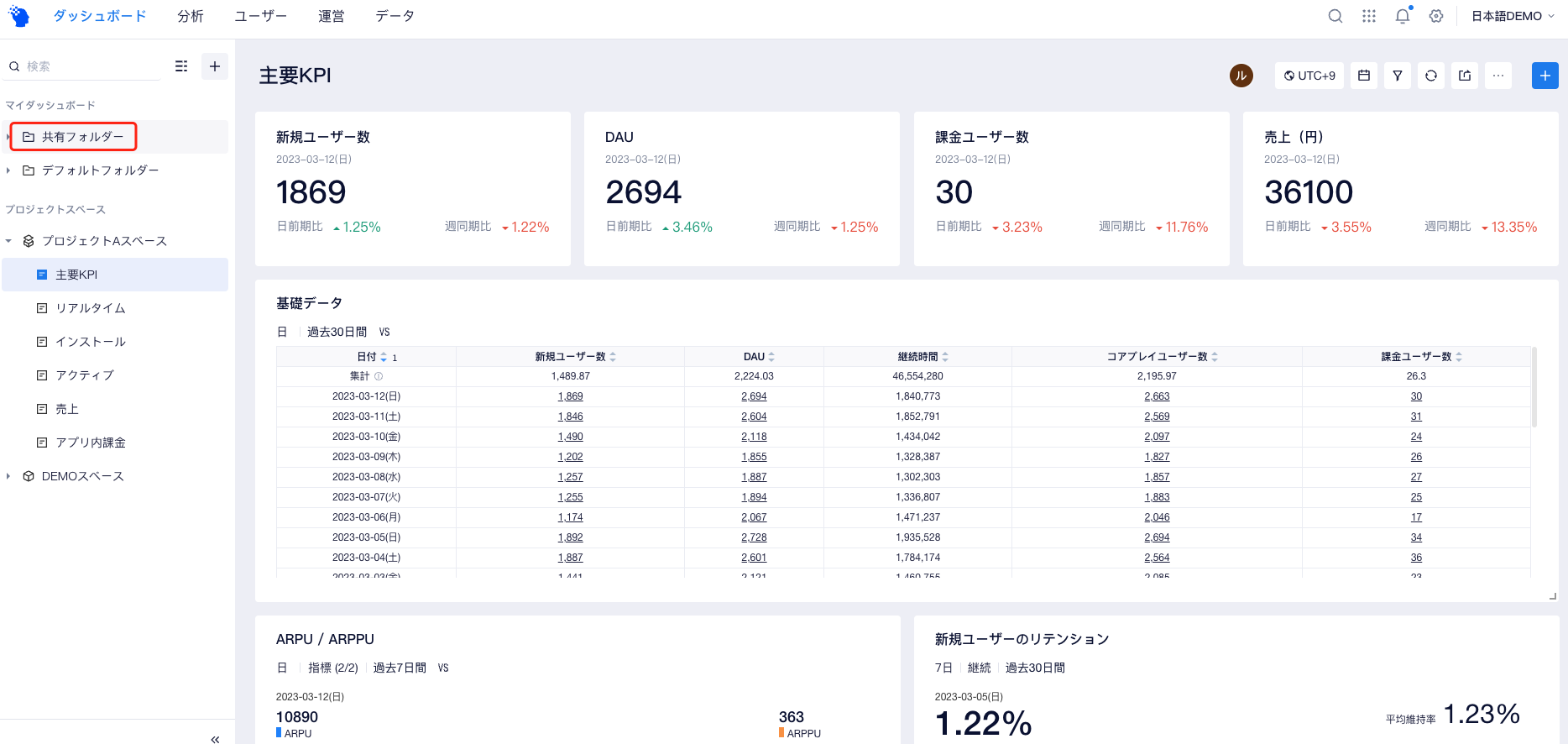
# プロジェクトスペースで共有
ダッシュボードの数が多い場合、「マイダッシュボード」でダッシュボードを管理していると、ダッシュボードの整理やチームメンバーの共同閲覧がうまくいきません。スペースを作成し、メンバーを追加することで、スペース内でダッシュボードを自動共有することもできます。
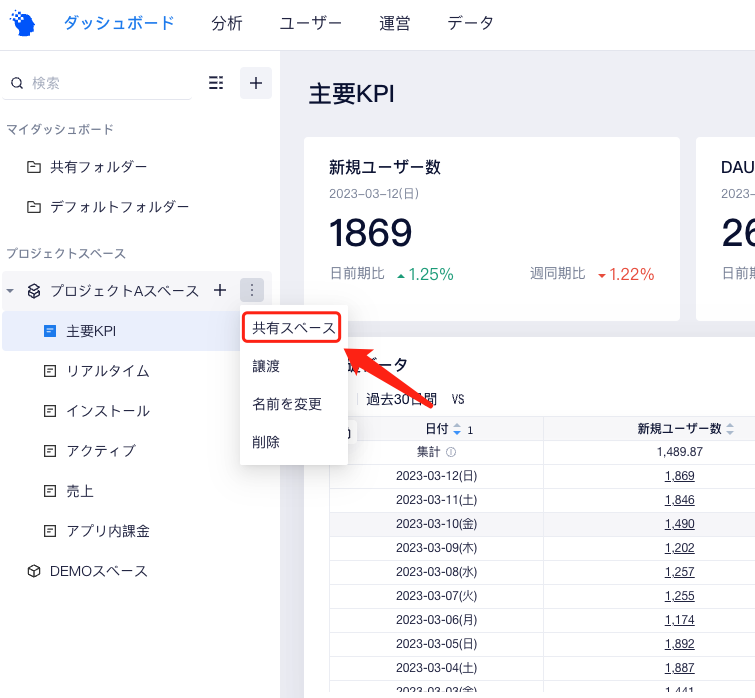
- スペース内のダッシュボードは、デフォルトでスペースメンバーが閲覧できます
- [閲覧者] は、スペースダッシュボードの閲覧のみ可能で、スペースの編集権限はありません
- [共同作業者]は、スペース内のすべてのダッシュボードの共同作業権限を持ち、スペース内に新しいダッシュボードやフォルダを作成したり、スペースの並べ替えも可能です
スペース配下の特定ダッシュボードを画面右上に位置する [共有] ボタンをクリック後、ダッシュボードをスペース以外のメンバーと共有することもできます。操作後、共有メンバーは「共有フォルダー」でダッシュボードを閲覧できます。
# ダッシュボードプッシュ
ダッシュボードプッシュ機能を使用し、ダッシュボードデータを指定されたメールまたはサードパーティツールに定期的にプッシュできます。
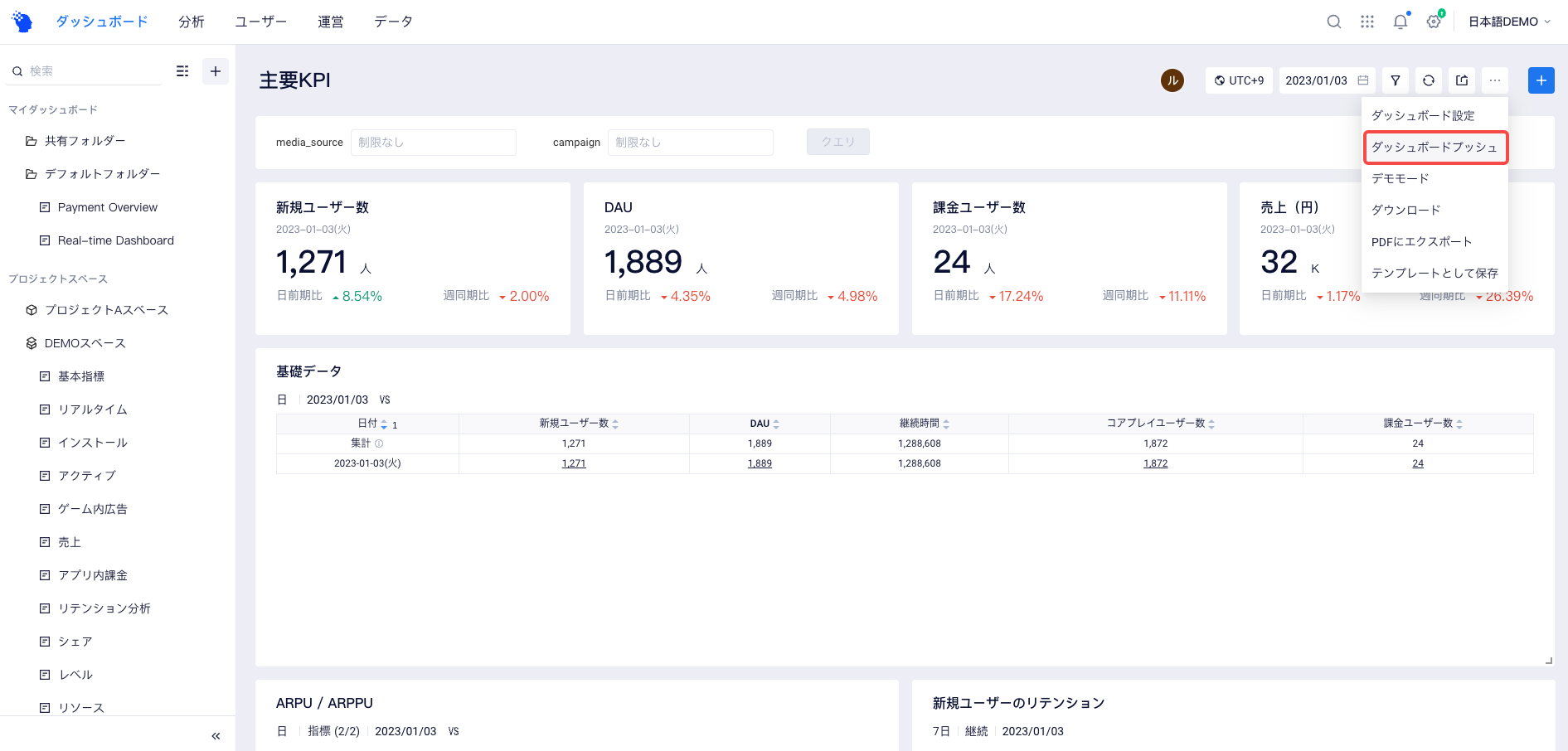
# プッシュ設定
プッシュ方法
「定期プッシュ」または「即時プッシュ」が選択できます。
- ダッシュボードを定期的にプッシュしたい場合は、「定期プッシュ」をONに設定後、頻度と時間を選択し毎日および毎週の順に操作します。
- 定期的にプッシュする必要がない場合やプッシュの効果を確認したい場合は、「即時プッシュ」を選択します。
プッシュチャンネル
- メールアドレス
メールプッシュを有効化するには、ダッシュボードの作成者が【パーソナルセンター→アカウントセキュリティ】の順で操作しメール情報を連携する必要があります。メールを連携したプロジェクトメンバーのみへプッシュされます。システムが SMTP メールプッシュサービスを有効にしている場合、外部メールアドレスの追加も対応可能です。SMTP サービスを連携する方法については、メールボックスSMTP 構成をご参照ください。
- サードパーティツール
Lark ロボットなどにも対応しております:
- Lark ロボットが画像とテキストを含む内容をプッシュするとき、appID、app secret、webhookを検証する必要があります。
プッシュ内容
- デフォルトでダッシュボードの画像が含まれています。大部分が幅の広いテーブルのダッシュボードの場合は、「ワイドスクリーン」を選択してプッシュできます。「ワイドスクリーン」モードでは、プッシュが標準画面幅の1.5倍になり、横方向により多くの情報を表示できます。(イベント分析レポートで15カラム程度の幅の広い表をフル表示できます)
- ダッシュボードデータの CSV ファイルをプッシュするか否かを選択できます。 CSV ファイルには 2 つのプッシュ形式があります
- CSV ファイルのzip。CSV ファイルが 30M 未満で、システムが SMTPサービスで構成されている場合にプッシュされます。
- CSV ファイルのダウンロード リンクには、ファイル認証コードがあります。リンクをクリックした後、元のCSV ファイルをダウンロードするには、認証コードを入力する必要があります。ダウンロードリンクは、生成されてから 30 日後に期限切れになります。ダウンロード リンクは、次のシナリオでプッシュされます
- サードパーティロボットを介してプッシュ
- SMTP サービスなし、メールでプッシュ
- SMTP サービスがあり、CSV ファイルが30M以上
- プッシュ内容は、タイトルとテキストで構成され、個別にカスタマイズできます。カスタムできる内容は$[Dashboard Title]$、 $[Date]$、$[Yesterday Date]$、$[Update Time]$ の4つの文字差し替えに対応しており、プッシュすると最新の情報が自動で取り込まれます。
- プッシュダッシュボードに該当プロジェクトの「日付注釈」情報が含まれている場合、ダッシュボードのすべての「日付注釈」の時間とマーキング内容が画像の下部に表示されます。
# プッシュ計算ロジックについて
定期プッシュは、プッシュ時刻に計算を開始し、計算が完了後にプッシュします。プッシュデータの計算ロジックは以下の通り:
- タイムゾーン:プッシュ設定で指定したタイムゾーンから計算
- データ権限:ダッシュボード作成者のデータ権限に準じて計算
- フィルタステータス: ダッシュボードの既定のフィルタステータスに従って計算
# プッシュステータスを確認
過去24時間以内に完了し、「定期プッシュ」と「即時プッシュ」の進行状況とステータスをタスクページで確認できます。
また、ルートアカウントは「ダッシュボード管理→プロジェクト内全ダッシュボード」の順で遷移した先のページにて、定期プッシュを有効にするか否か・プッシュのチャンネル情報確認・各ダッシュボードのプッシュ状況などを確認することもできます。
プッシュタスクが失敗した場合は、リストで再試行が可能です。チャンネルエラー (チャンネル情報エラー、メール連携サービス障害などを含む) がある場合は、プッシュ設定ページへ移動し設定内容を調整後、手動で再送信する必要があります。チャンネルが間違っている場合、チャンネルで使用されているエラーコードが返され、チャンネルの公式ドキュメントに従って問題を特定できます。エラーコードを表示するには、[タスク失敗] にカーソルを合わせます。
- Lark
日次レポート生成エラーなどのその他の一般的なエラーは、日次レポート生成エラーを引き起こす可能性があります。これには容量拡張および移行後のクロムインストールエラー、ダッシュボード読み込みタイムアウトなどが含まれますが、これらに限定されません。トラブルシューティングについては、保守エンジニアに連絡してください。
#
# ダッシュボード共有権限説明
| 権限明細 | ルートアカウント | プロジェクトオーナー | アナリスト管理者 | アナリスト | メンバー |
|---|---|---|---|---|---|
| ダッシュボード共有と共同編集設定 | ◎ | ◎ | ◎ | ○ | △ |
| 自分で作成したダッシュボードをメール、ロボットにプッシュ | ◎ | ◎ | ◎ | ○ | △ |
| スペースを作成し、スペースのメンバーと権限を設定 | ◎ | ◎ | ◎ | △ | △ |
| ダッシュボード構成のインポートとエクスポート、自分または他の人のダッシュボードのコピー | ◎ | ◎ | ◎ | ○ | △ |
権限説明:
◎ 付与されている
○ デフォルトで付与されているが、除外可能
△ デフォルトで付与されていないが、付与可能
× 付与されていない
